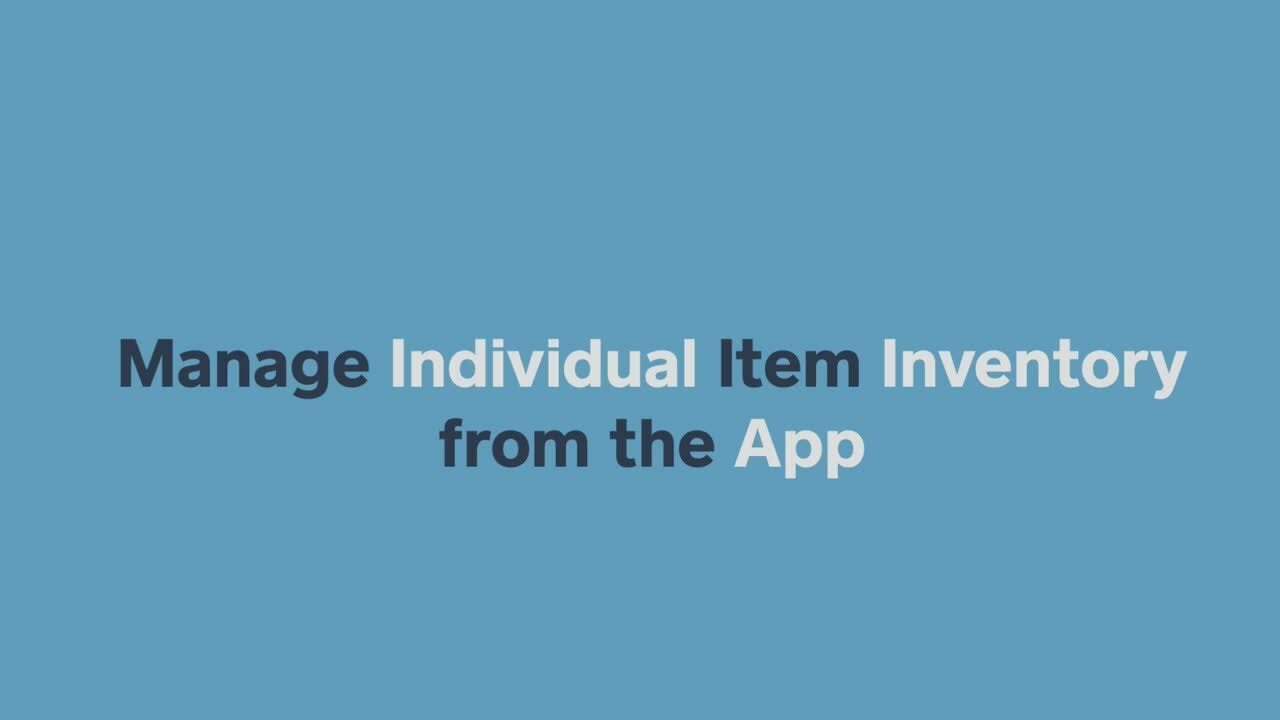 Learn how to setup and manage your item inventory with Square.
Learn how to setup and manage your item inventory with Square. Transcript
With Square, you can quickly and easily set up, track, and manage inventory levels for your item library.
Once you enter inventory levels, your stock count will automatically update when you complete a sale.
To set up inventory per item from your online Square Dashboard:
1. Visit Item Library online.
2. Select an item from the list.
3. To edit inventory by item variation, you can click on the variation row.
4. Enable stock for each location and under Stock Action, enter the reason for adjusting your stock.
◦ If you select Damage, Theft, or Loss, the amount entered will automatically deduct from your current stock count for that location.
◦ If you select Stock Received or Restock Return, your stock count will increase for the amount entered.
◦ Selecting Inventory Re-Count will show your current stock amount — just enter in your new stock amount to update.
5. Enable Alerts — if your stock drops below the alert threshold, a stock alert will be generated.
6. Once all set, click Save to confirm your update.
To manage your inventory from the Square app:
1. Tap the three horizontal lines, Items.
2. Create or select an existing item.
3. Enter a stock amount under the item details or tap Prices, Sizes, or SKUs to add stock to an item with multiple variations.
4. To adjust stock, tap the stock amount, select a reason, enter amount to be adjusted.
5. Save.
You can also manage your inventory in bulk by importing and exporting your item library using an Excel (.xlsx) or CSV file online. Keep in mind, you’re not able to update your inventory in bulk from the Square app, only from your online Square Dashboard.
Keep in mind, if you have multiple locations, inventory is established, edited, and tracked on a per-location basis.
To get started:
1. Visit Items in your online Square Dashboard.
2. Click Actions, Export Library.
3. Open the file and add your inventory by item in the column labeled New Quantity (Location). Any changes made to the New Quantity column will replace the existing item quantity. If you put a 0 in the New Quantity column, your inventory for that item for that location will be set to 0.
4. Next, save the file to your computer.
5. Lastly, drag and drop your saved file to the Import Inventory window, click Upload.
Lastly, if you need additional inventory features, vendor management, purchase orders, or even a cost of goods sold reports, search Square for Retail in our Support Center.
To learn more about setting up your inventory with Square, visit square.com/help and search keyword "inventory".


0 Comments